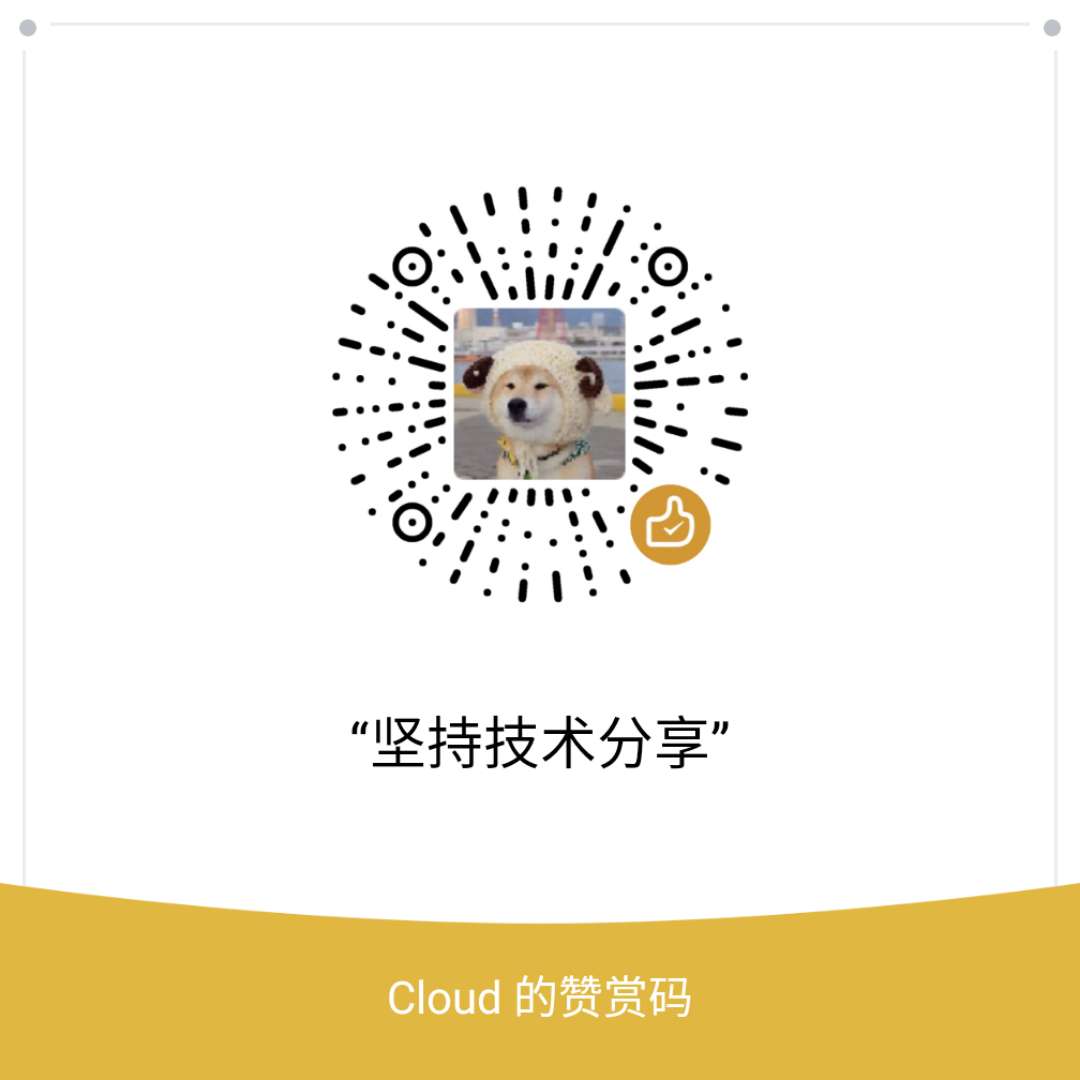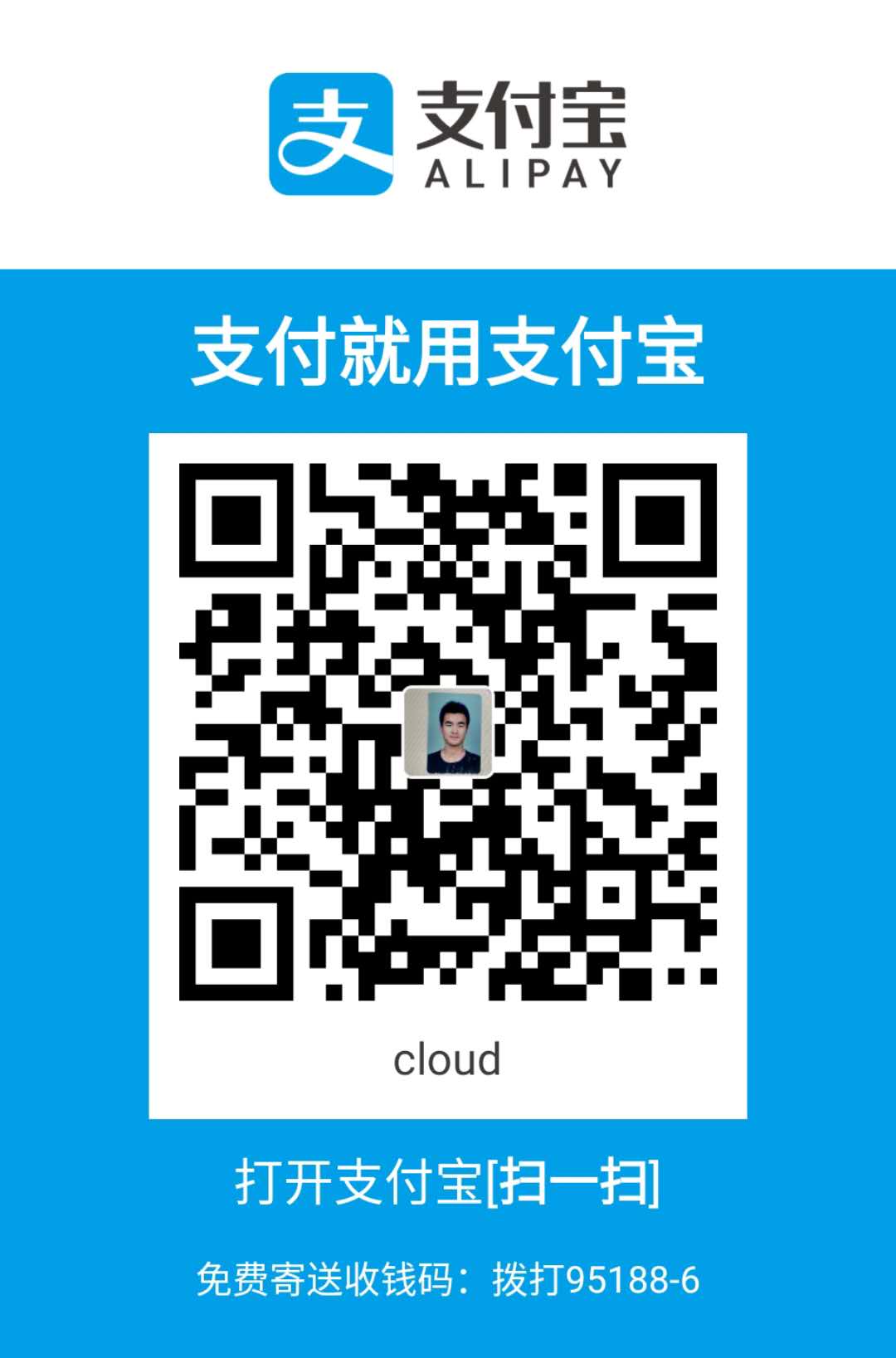Postman 接口测试神器
Postman 是一个接口测试和 http 请求的神器,非常好用。
官方 github 地址: https://github.com/postmanlabs
Postman 的优点:
- 支持各种的请求类型: get、post、put、patch、delete 等
- 支持在线存储数据,通过账号就可以进行迁移数据
- 很方便的支持请求 header 和请求参数的设置
- 支持不同的认证机制,包括 Basic Auth,Digest Auth,OAuth 1.0,OAuth 2.0 等
- 响应数据是自动按照语法格式高亮的,包括 HTML,JSON 和 XML
以下内容主要参考: Github: api_tool_postman
安装
Postman 可以单独作为一个应用安装,也可以作为 chrome 的一个插件安装。
- chrome 插件安装, Postman 插件地址
- 单独应用安装下载
下面主要介绍下载安装独立版本app 软件的 Postman 的过程:
去主页Postman 官网找到:Postman | Apps

去下载自己平台的版本:
- Mac
- Windows(x86/x64)
- Linux(x86/x64) 即可。
快速入门,总体使用方略
安装成功后,打开软件。
新建接口
对应的Request:New -> Request

或,在右边的 Tab 页面中点击加号+:

即可看到新建的 Tab 页:

设置 HTTP 请求的方法
设置 HTTP 的 Method 方法和输入 api 的地址

设置相关请求头信息


设置相关 GET 或 POST 等的参数

发送请求
都填写好之后,点击 Send 去发送请求 Request:

查看响应 Response的信息

然后可以重复上述修改 Request 的参数,点击 Send 去发送请求的过程,以便调试到 API 接口正常工作为止。
保存接口配置
待整个接口都调试完毕后,记得点击 Save 去保存接口信息:

去保存当前 API 接口,然后需要填写相关的接口信息:
- Request Name: 请求的名字
- 我一般习惯用保存为 接口的最后的字段名,比如
http://{{server_address}}/ucows/login/login中的/login/login
- 我一般习惯用保存为 接口的最后的字段名,比如
- Request Description: 接口的描述
可选最好写上该接口的要实现的基本功能和相关注意事项- 支持 Markdown 语法
- Select a collection or folder to save: 选择要保存到哪个分组(或文件夹)
- 往往保存到某个 API 接口到所属的该项目名的分组

填写好内容,选择好分组,再点击保存:

此时,Tab 的右上角的黄色点(表示没有保存)消失了,表示已保存。
且对应的分组中可以看到对应的接口了:

[warning] 默认不保存返回的 Response 数据
- 直接点击 Save 去保存,只能保存 API 本身(的 Request 请求),不会保存 Response 的数据
- 想要保存 Response 数据,需要用后面要介绍的 多个 Example
Request 的多参数操作详解
自动解析多个参数 Params
比如,对于一个 GET 的请求的 url 是: http://openapi.youdao.com/api?q=纠删码(EC)的学习&from=zh_CHS&to=EN&appKey=152e0e77723a0026&salt=4&sign=6BE15F1868019AD71C442E6399DB1FE4
对应着其实是?key=value形式中包含多个 Http 的 GET 的 query string=query parameters
Postman 可以自动帮我们解析出对应参数,可以点击 Params:

看到展开的多个参数:

如此就可以很方便的修改,增删对应的参数了。
临时禁用参数
且还支持,在不删除某参数的情况下,如果想要暂时不传参数,可以方便的通过不勾选的方式去实现:

批量编辑 GET 的多个参数
当然,如果想要批量的编辑参数,可以点击右上角的Bulk Edit,去实现批量编辑。

接口描述与自动生成文档
API 的描述中,也支持 Markdown,官方的接口说明文档:Intro to API documentation。
所以,可以很方便的添加有条理的接口描述,尤其是参数解释了:

描述支持 markdown 语法

而对于要解释的参数,可以通过之前的Param -> Bulk Edit的内容:

拷贝过来,再继续去编辑:

以及添加更多解释信息:

点击 Update 后,即可保存。
发布接口并生成 markdown 的描述文件
去发布后:

对应的效果:有道翻译


Response 深入
Response 数据显示模式
Postman 对于返回的 Response 数据,支持三种显示模式。
默认格式化后的 Pretty 模式

- Raw 原始模式
点击Raw,可以查看到返回的没有格式化之前的原始数据:

- Preview 预览模式
以及 Preview,是对应 Raw 原始格式的预览模式:

Preview 这种模式的显示效果,好像是对于返回的是 html 页面这类,才比较有效果。
Response 的 Cookies
很多时候普通的 API 调用,倒是没有 Cookie 的:

Response 的 Headers 头信息
举例,此处返回的是有 Headers 头信息的:

可以从中看到服务器是 Nginx 的。
保存多个 Example
之前想要实现,让导出的 API 文档中能看到接口返回的 Response 数据。后来发现是Example这个功能去实现此效果的。
如何添加 Example

继续点击Save Example:

保存后,就能看到Example(1)了:

单个 Example 在导出的 API 文档中的效果
然后再去导出文档,导出文档中的确能看到返回数据的例子:

多个 Example 在导出的 API 文档中的效果


其他好用的功能及工具
分组 Collection
在刚开始一个项目时,为了后续便于组织和管理,把同属该项目的多个 API,放在一组里
所以要先去新建一个 Collection: New -> Collection

使用了段时间后,建了多个分组的效果:

单个分组展开后的效果:

历史记录 History
Postman 支持 history 历史记录,显示出最近使用过的 API:

用环境变量实现多服务器版本
现存问题
在测试 API 期间,往往存在多种环境,对应 IP 地址(或域名也不同)
比如:
Prod:
1
http://116.62.25.57/ucows
- 用于开发完成发布到生产环境
Dev:
1
http://123.206.191.125/ucows
- 用于开发期间的线上的 Development 的测试环境
LocalTest:
1
http://192.168.0.140:80/ucows
- 用于开发期间配合后台开发人员的本地局域网内的本地环境,用于联合调试 API 接口
而在测试 API 期间,往往需要手动去修改 API 的地址:

效率比较低,且地址更换后之前地址就没法保留了。
另外,且根据不同 IP 地址(或者域名)也不容易识别是哪套环境。
Postman 支持用 Environment 环境变量去实现多服务器版本
后来发现 Postman 中,有 Environment 和 Global Variable,用于解决这个问题,实现不同环境的管理:

很明显,就可以用来实现不用手动修改 url 中的服务器地址,从而动态的实现,支持不同服务器环境:
- Production 生产环境
- Development 开发环境
- Local 本地局域网环境
如何使用 Enviroment 实现多服务器版本

或者:


Environments are a group of variables & values, that allow you to quickly switch the context for your requests and collections. Learn more about environments You can declare a variable in an environment and give it a starting value, then use it in a request by putting the variable name within curly-braces. Create an environment to get started.
输入 Key 和 value:

点击 Add 后:

[info] 环境变量可以使用的地方
- URL
- URL params
- Header values
- form-data/url-encoded values
- Raw body content
- Helper fields
- 写 test 测试脚本中
- 通过 postman 的接口,获取或设置环境变量的值。
此处把之前的在 url 中的 IP 地址(或域名)换成环境变量:

鼠标移动到环境变量上,可以动态显示出具体的值:

再去添加另外一个开发环境:

则可添加完 2 个环境变量,表示两个服务器地址,两个版本:

然后就可以切换不同服务器环境了:

可以看到,同样的变量 server_address,在切换后对应 IP 地址就变成希望的开发环境的 IP 了:

Postman 导出 API 文档中多个环境变量的效果
顺带也去看看,导出为 API 文档后,带了这种 Environment 的变量的接口,文档长什么样子:
发现是在发布之前,需要选择对应的环境的:



发布后的文档,可以看到所选环境和对应服务器的 IP 的:

当然发布文档后,也可以实时切换环境:


环境变量的好处
当更换服务器时,直接修改变量的 IP 地址:


即可实时更新,当鼠标移动到变量上即可看到效果:

代码生成工具
查看当前请求的 HTTP 原始内容
对于当前的请求,还可以通过点击 Code

去查看对应的符合 HTTP 协议的原始的内容:

各种语言的示例代码Code Generation Tools
比如:
- Swift 语言

- Java 语言

- 其他各种语言 还支持其他各种语言:

目前支持的语言有:
- HTTP
- C (LibCurl)
- cURL
- C#(RestSharp)
- Go
- Java
- OK HTTP
- Unirest
- Javascript
- NodeJS
- Objective-C(NSURL)
- OCaml(Cohttp)
- PHP
- Python
- Ruby(NET::Http)
- Shell
- Swift(NSURL)
代码生成工具的好处是:在写调用此 API 的代码时,就可以参考对应代码,甚至拷贝粘贴对应代码,即可。
测试接口
选中某个分组后,点击 Runner

选中某个分组后点击 Run

即可看到测试结果:

关于此功能的介绍可参考Postman 官网的git 图
MockServer
直接参考官网。
功能界面
多 Tab 分页
Postman 支持多 tab 页,于此对比之前有些 API 调试工具就不支持多 Tab 页,比如Advanced Rest Client
多 tab 的好处:
方便在一个 tab 中测试,得到结果后,复制粘贴到另外的 tab 中,继续测试其它接口
比如此处 tab1 中,测试了获取验证码接口后,拷贝手机号和验证码,粘贴到 tab2 中,继续测试注册的接口


界面查看模式
Postman 的默认的 Request 和 Response 是上下布局:

此处点击右下角的Two pane view,就变成左右的了:

[info] 左右布局的用途 对于数据量很大,又想要同时看到请求和返回的数据的时候,应该比较有用。
多颜色主题
Posman 支持两种主题:
- 深色主题
当前是深色主题,效果很不错:


- 浅色主题
可以切换到 浅色主题:


API 文档生成
在服务端后台的开发人员测试好了接口后,打算把接口的各种信息发给使用此 API 的前端的移动端人员时,往往会遇到:
要么是用复制粘贴 -> 格式不友好 要么是用 Postman 中截图 -> 方便看,但是不方便获得 API 接口和字段等文字内容 要么是用 Postman 中导出为 JSON -> json 文件中信息太繁杂,不利于找到所需要的信息 要么是用文档,比如去编写 Markdown 文档 -> 但后续 API 的变更需要实时同步修改文档,也会很麻烦 这都会导致别人查看和使用 API 时很不方便。
-> 对此,Postman 提供了发布 API
预览和发布 API 文档 下面介绍 Postman 中如何预览和发布 API 文档。
简要概述步骤
- Collection
- 鼠标移动到某个 Collection,点击 三个点
- Publish Docs
- Publish
- 得到 Public URL
- 别人打开这个 Public URL,即可查看 API 文档
预览 API 文档
点击分组右边的大于号>

如果只是预览,比如后台开发员自己查看 API 文档的话,可以选择:View in web

等价于点击Publish Docs去发布:

View in Web 后,有 Publish 的选项(见后面的截图)
View in Web 后,会打开预览页面:
比如:
奶牛云
1 | https://documenter.getpostman.com/collection/view/669382-42273840-6237-dbae-5455-26b16f45e2b9 |


而右边的示例代码,也可以从默认的 cURL 换成其他的:


发布 API 文档
如果想要让其他人能看到这个文档,则点击 Publish:

然后会打开类似于这样的地址:
Postman Documenter
1 | https://documenter.getpostman.com/collection/publish?meta=Y29sbGVjdGlvbl9pZD00MjI3Mzg0MC02MjM3LWRiYWUtNTQ1NS0yNmIxNmY0NWUyYjkmb3duZXI9NjY5MzgyJmNvbGxlY3Rpb25fbmFtZT0lRTUlQTUlQjYlRTclODklOUIlRTQlQkElOTE= |

点击 Publish 后,可以生成对应的公开的网页地址:

打开 API 接口文档地址:
1 | https://documenter.getpostman.com/view/669382/collection/77fd4RM |
即可看到(和前面预览一样效果的 API 文档了):

如此,别人即可查看对应的 API 接口文档。
已发布的 API 文档支持自动更新
后续如果自己的 API 接口修改后:
比如:


(后来发现,不用再去进入此预览和发布的流程,去更新文档,而是 Postman 自动支持)
别人去刷新该文档的页面:
1 | https://documenter.getpostman.com/view/669382/collection/77fd4RM |
即可看到更新后的内容:

参考资料
- 主要参考:Github: api_tool_postman
- Manage environments
- postman-变量/环境/过滤等 - 简书
- Postman 使用手册 3——环境变量 - 简书
- postman 使用之四:切换环境和设置读取变量 - 乔叶叶 - 博客园